Use Continuity to connect your iPhone, iPad, iPod touch, and Mac
Continuity lets you seamlessly move between your iPhone, iPad, and Mac, or use them together.
Continuity features include Handoff, Phone Calling, Instant Hotspot, and SMS. You can start an email or document on iPhone, for example, and then pick up where you left off on your iPad. You can use your iPad or Mac to make and receive phone calls through your iPhone.
Before you get started
Check that the iPhone, iPad, iPod touch, or Mac you'd like to use meet the system requirements for Continuity.

Handoff
Use Handoff with Apple apps such as Mail, Safari, Maps, Messages, Reminders, Calendar, Contacts, Pages, Numbers, and Keynote. Start a document, email, or message on one device and pick up where you left off on another device. You can also use Handoff with some third-party apps.
To use Handoff:
- Sign in to the same iCloud account on all your devices.
- Turn on Bluetooth on all the devices you want to use. Make sure your devices are near each other.
- Connect all your devices to the same Wi-Fi network.
Then, use one of the apps listed above on one of your devices.
On your second iOS device, swipe up from the bottom-left edge of the Lock screen, where you see the app’s activity icon.
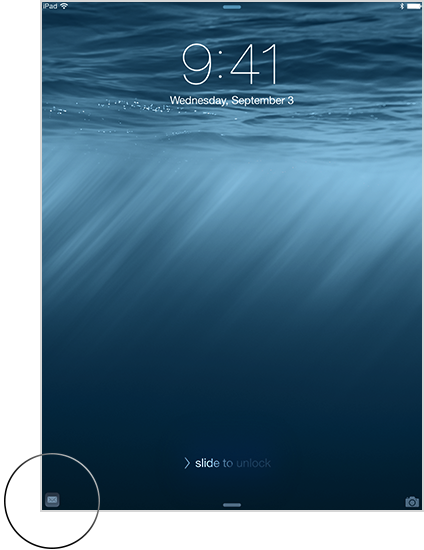
You can also go to the multitasking display by double-clicking the Home button on your your iPhone, iPad, or iPod touch. Then tap the app.
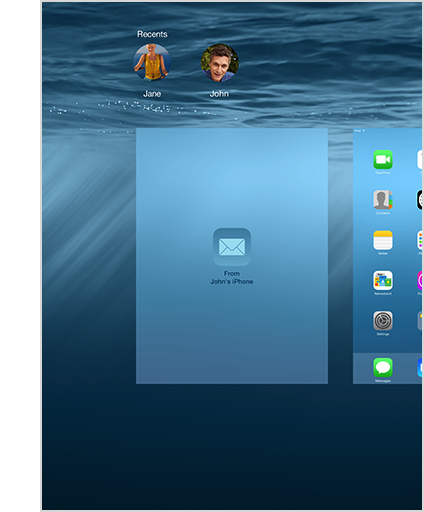
On your Mac, the Handoff app icon appears on the Dock. Or you can press Command-Tab to switch to an app with a Handoff icon.
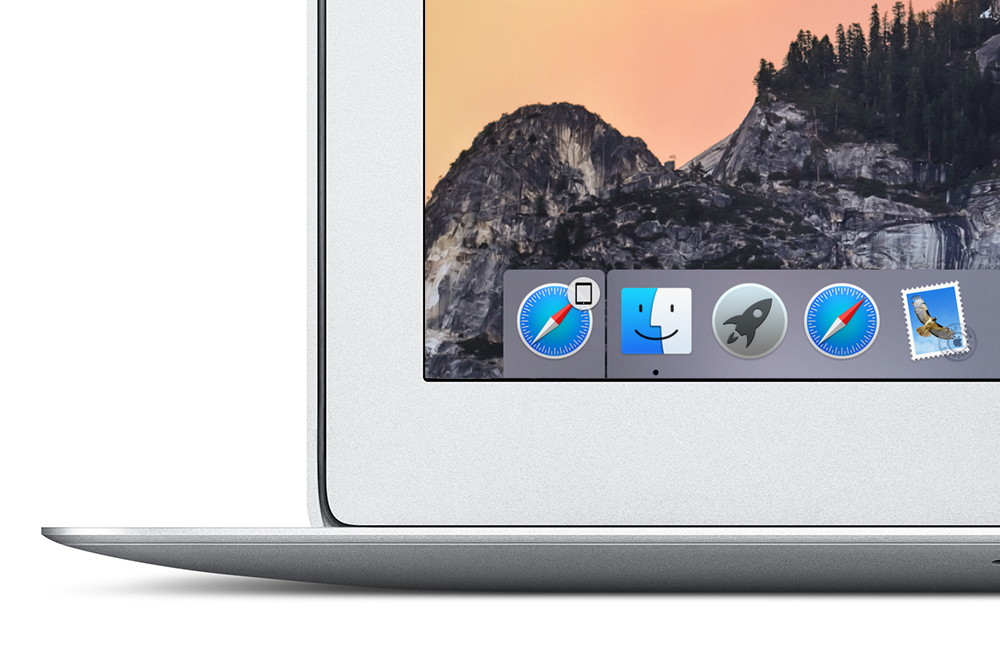
Turn off Handoff
To turn off Handoff on your iPhone, iPad, or iPod touch, go to Settings > General > Handoff & Suggested Apps, and turn off Handoff.
On your Mac, go to System Preferences > General and uncheck the Allow Handoff setting.

Phone calls
With Continuity, you can make and receive cellular phone calls from your iPad, iPod touch, or Mac when your iPhone is on the same Wi-Fi network.
To make and receive phone calls, here's what you need:
- Sign in to the same iCloud account on all your devices, including your Mac.
- Your iPhone and your iPad or iPod touch need to use iOS 8 or later. Your Mac needs to use OS X Yosemite.
- All devices must be on the same Wi-Fi network.
- All devices must be signed in to FaceTime using the same iCloud account. This means any device that shares your Apple ID will get your phone calls. Look below for instructions on how to turn off iPhone cellular calls.
- Wi-Fi Calling needs to be off. Go to Settings > Phone. If you see Wi-Fi Calling, turn it off.
Make a call
To make a phone call on your Mac, iPad or iPod touch tap or click a phone number in Contacts, Calendar, or Safari.

You can also tap a phone number from a recent contact in the multitasking display on your iPad or iPod touch.


Answer a call
To answer a phone call on your iPad or iPod touch, just slide to answer:
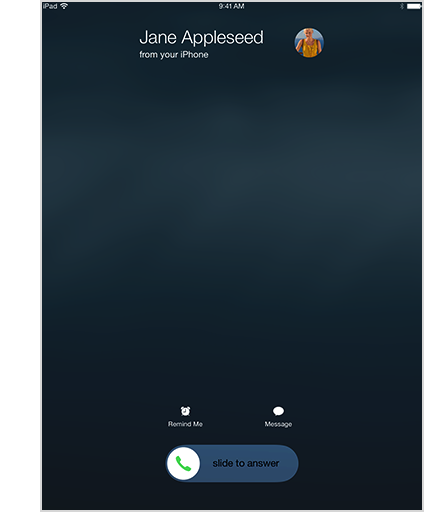
On your Mac, you see a notification when you receive a call on your iPhone. You can answer the call, send it to voicemail, or send the caller a message, right from your Mac.
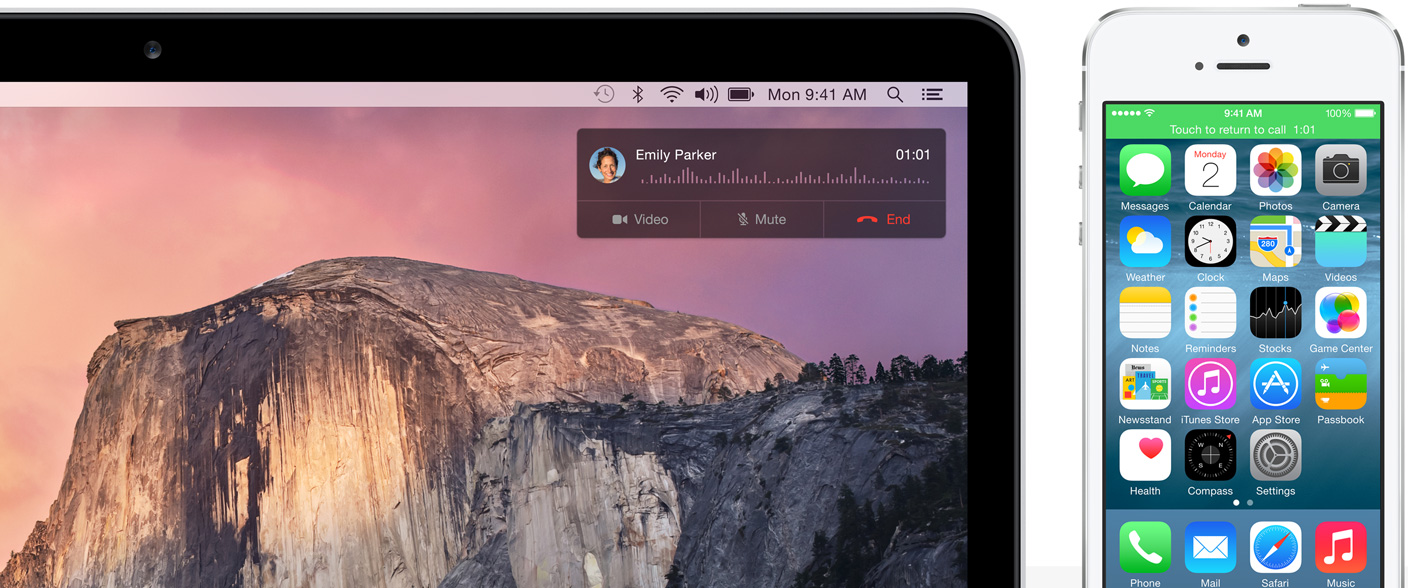
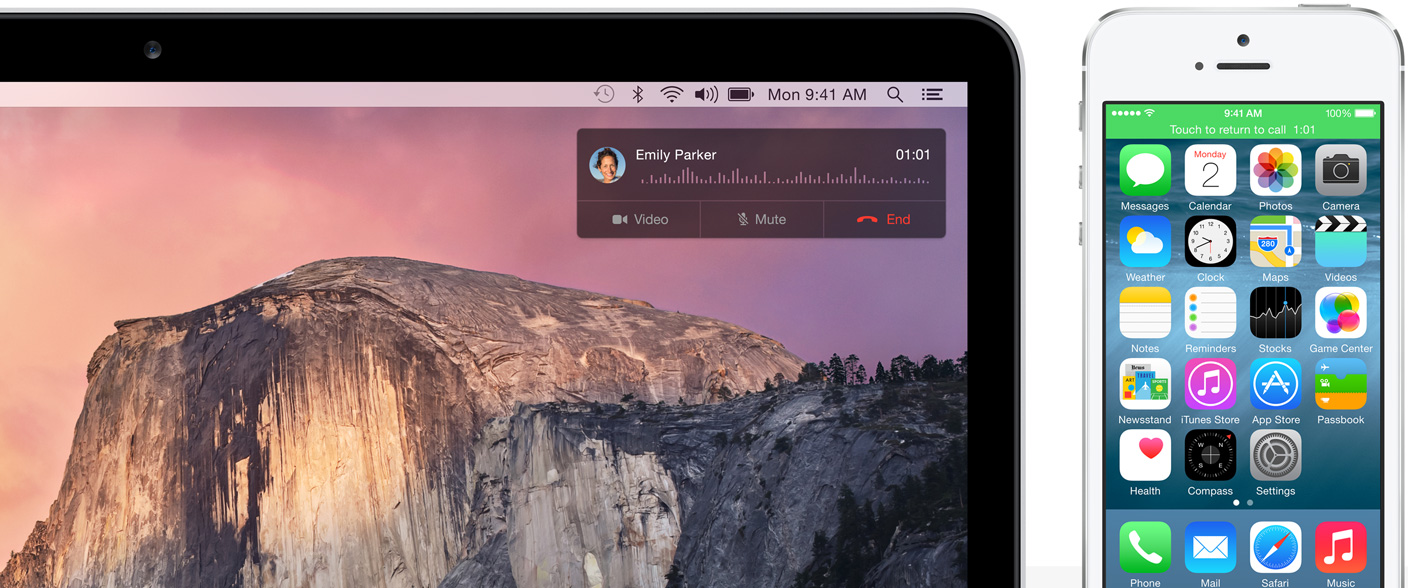
Turn off iPhone cellular calls
To turn off iPhone cellular calls on your iPad or iPod touch, go to Settings > FaceTime and turn off iPhone Cellular Calls.
On your Mac, open the FaceTime app and go to FaceTime > Preferences. Click Settings and deselect the iPhone Cellular Calls option.

SMS
With Continuity, all the SMS and MMS text messages you send and receive on your iPhone also appear on your Mac, iPad, and iPod touch. Even if the person you’re communicating with doesn’t have an iPhone. And regardless of what phone they have, you can reply from whichever device is closest to you, including your iPad or Mac. You can also initiate a conversation by clicking a phone number in Safari, Contacts, or Calendar.
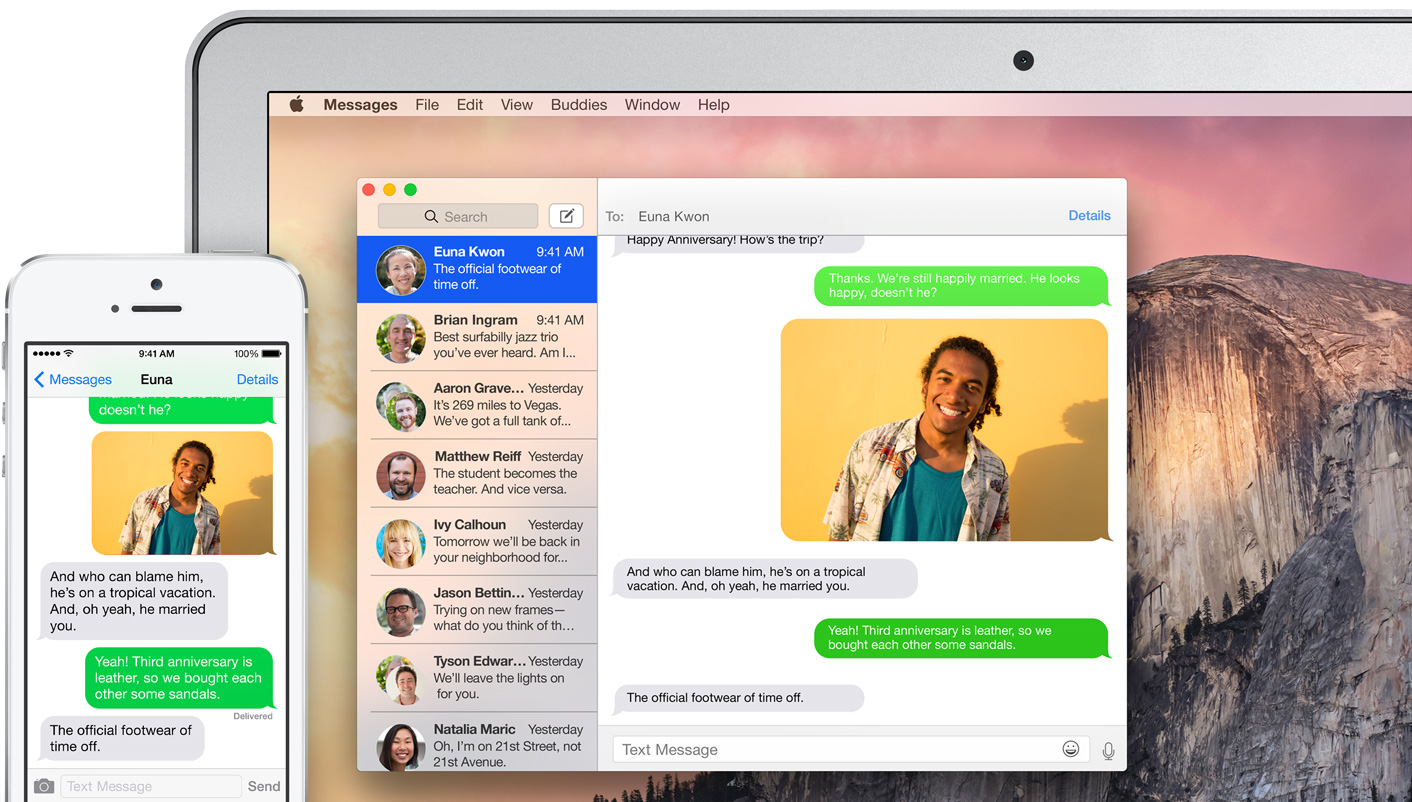
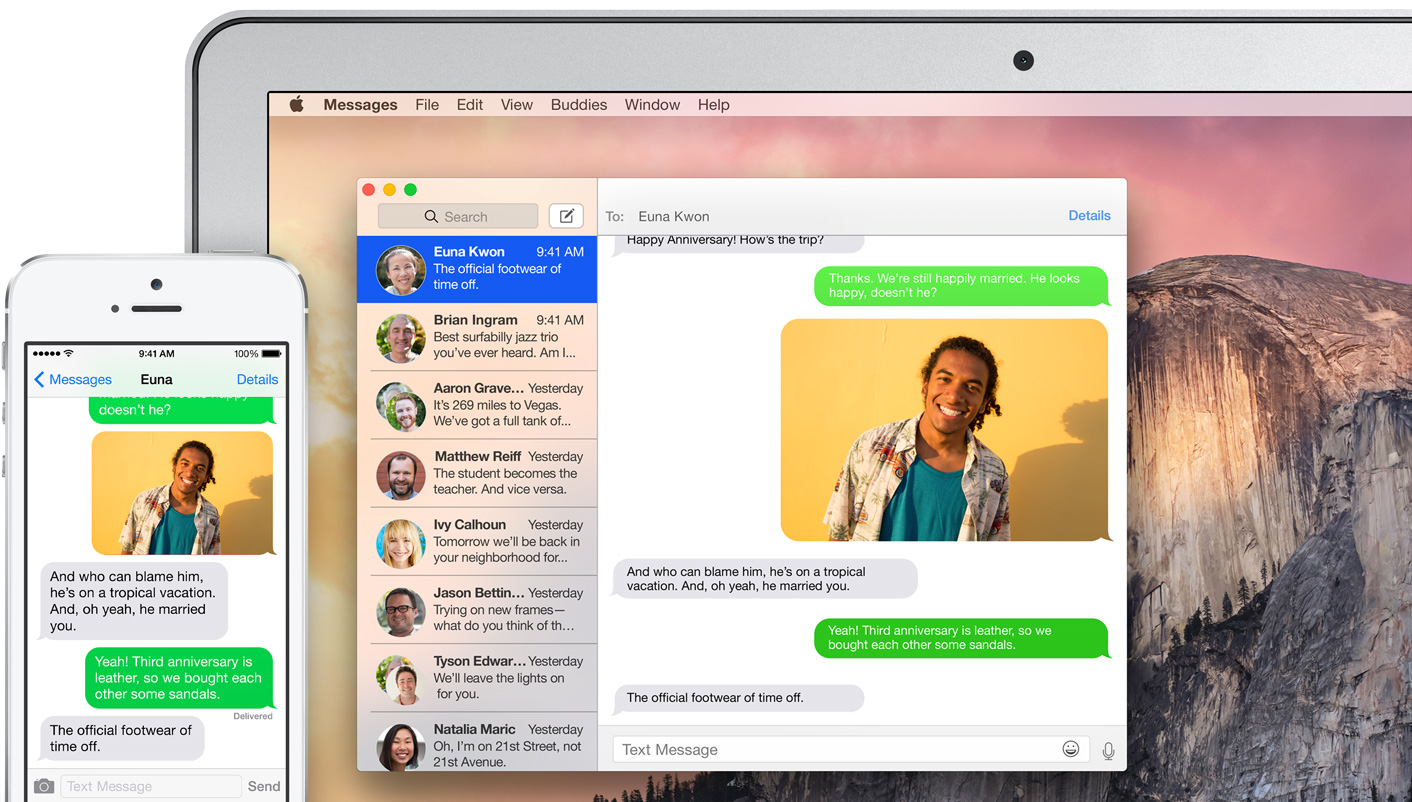
To use Continuity for SMS and MMS with your iPhone and your Mac, iPad or iPod touch
Your iPhone, iPad, and iPod touch need to use iOS 8.1, and your Mac needs to use OS X Yosemite.
- Sign in to iMessage on your iPhone, your other iOS devices, and your Mac using the same Apple ID.
- On your iPhone: Go to Settings > Messages > Send & Receive > You Can Be Reached By, and add a check to both your phone number and email address. Then, go to Settings > Messages > Text Message Forwarding, and enable the device(s) you would like to forward messages to.
- Your Mac, iPad, or iPod touch will display a code. Enter this code on your iPhone to verify the SMS feature.

Instant hotspot
You can use Personal Hotspot on your iPhone to provide Internet access to your other devices without additional setup. You'll need to sign in to iCloud using the same Apple ID as your iPhone. Also, your cellular provider needs to provision your Personal Hotspot.
To get Internet access from your iPhone:
On your iPad or iPod touch, go to Settings > Wi-Fi on your other iOS device and select your iPhone or iPad that has a cellular connection.
On your Mac, go to the Wi-Fi menu at the top of your screen and select your iPhone or iPad that has a cellular connection.
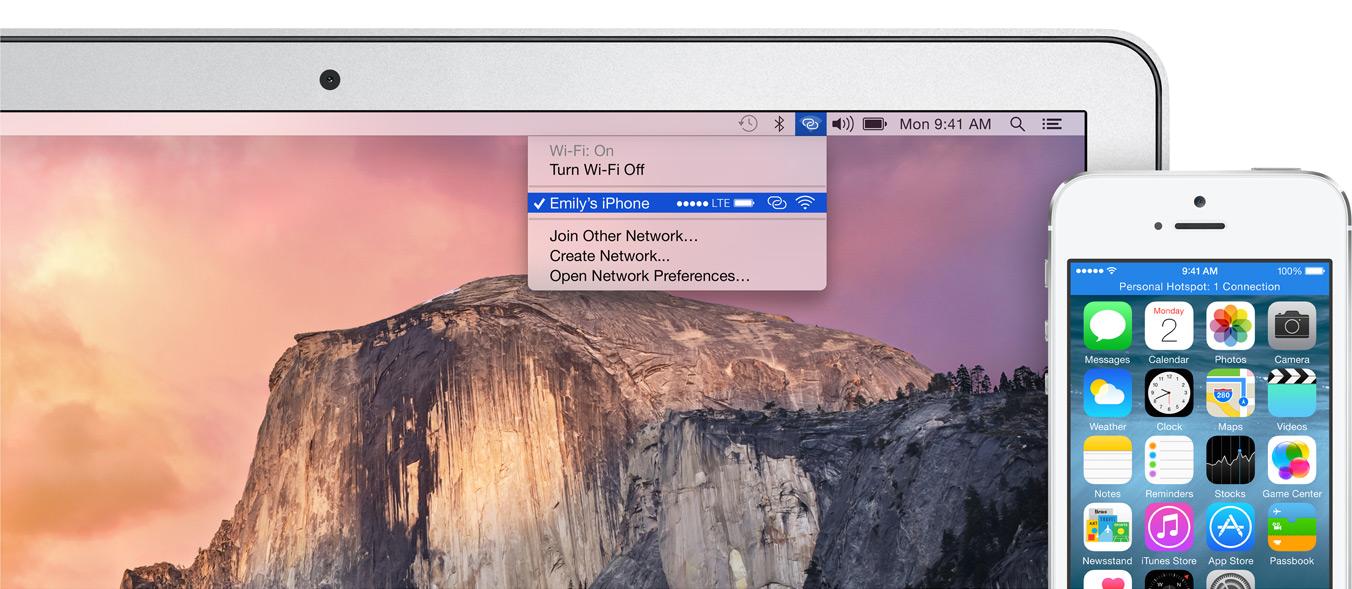
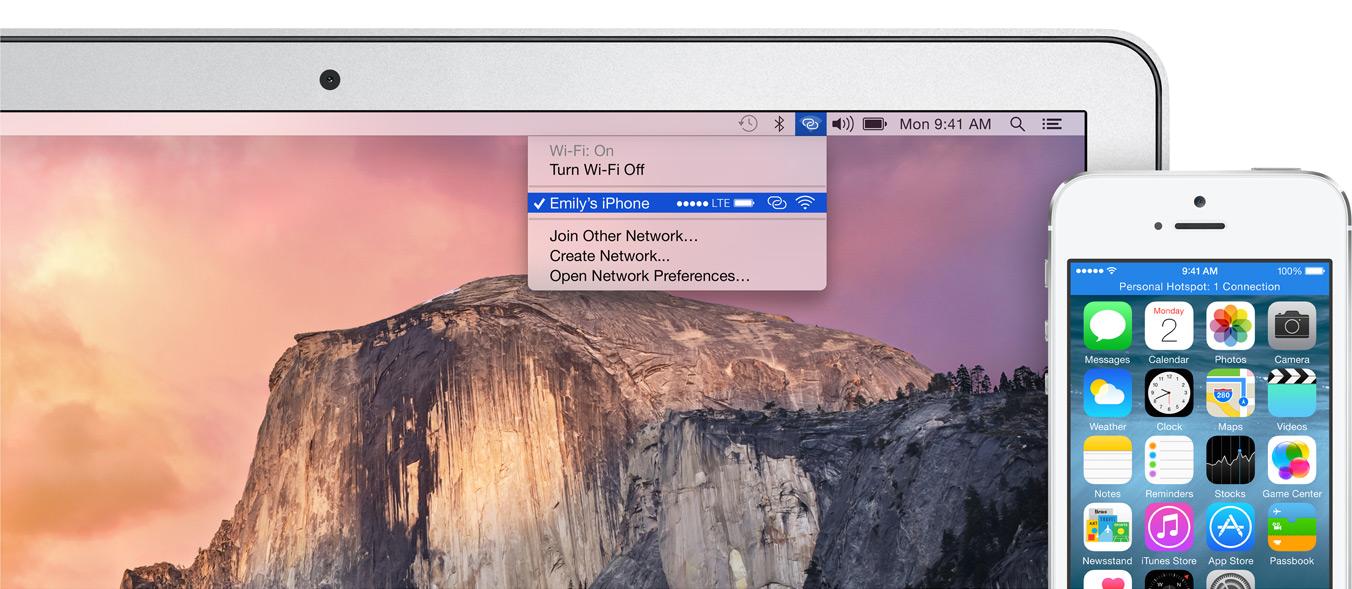
Last Modified: