OS X 10.11 엘 캐피탠(El Capitan) 새로 바뀐점 총정리
2015/06/26 20:58
들어가며
애플이 매년 새 OS X을 내놓으면서 이런 포스팅도 이제 연례행사가 된 것 같습니다.
앞으로 맥 사용자들이 1년간 사용할 애플의 새 운영체제에 어떤 기능이 추가되었고, 또 전작인 OS X 요세미티와 비교해 어떤 부분이 달라졌는지 총정리 해보았습니다. 앞서도 새 OS X의 굵직굵직한 기능에 대해 한번 정리한 적이 있는데, 이번에는 주요 기능 뿐만 아니라 소소한 기능이나 미묘한 차이점까지 담아보려고 노력했습니다. 동시에 분량이 많아 읽기에 벅차지 않도록 기능 각각에 대한 소개는 최대한 간략하게 압축했습니다.
아직 새 OS X을 접하지 않은 분들은 미리보기 차원에서, 이미 베타 버전을 써보았거나 쓰고 계신 분은 리뷰 차원에서 훑어보세요. 나중에 주변 분들이 "새 OS X은 뭐가 달라진 거에요?"라고 물어 봤을 때 이 글의 링크만 살포시 던져주는 것도 좋을 방법이 될 듯합니다 :-)
목차
* 발표는 되었으나 OS X 베타 버전에서 구현되지 않았거나 국내에서 쓸 수 없는 기능은 회색으로 표시했습니다.
* 목차 항목을 클릭하면 해당 항목으로 바로 이동합니다.
* 목차 항목을 클릭하면 해당 항목으로 바로 이동합니다.
최초 포스팅 : 2015년 6월 26일
2차 업데이트 : 2015년 8월 7일
3차 업데이트 : 2015년 9월 28일
4차 업데이트 : 2015년 10월 1일
2차 업데이트 : 2015년 8월 7일
3차 업데이트 : 2015년 9월 28일
4차 업데이트 : 2015년 10월 1일
5. 사파리
5.1 사파리 > 탭 고정하기
5.2 사파리 > 전체 화면에서 항상 도구 막대 보기
5.3 사파리 > 오디오 음소거
5.4 사파리 > 암호 입력 개선
5.5 사파리 > 개발자를 위한 새로운 기능
5.6 사파리 > 공간절약형 상태 막대
5.7 사파리 > 읽기 목록 개선
5.8 사파리 > 기타
5.1 사파리 > 탭 고정하기
5.2 사파리 > 전체 화면에서 항상 도구 막대 보기
5.3 사파리 > 오디오 음소거
5.4 사파리 > 암호 입력 개선
5.5 사파리 > 개발자를 위한 새로운 기능
5.6 사파리 > 공간절약형 상태 막대
5.7 사파리 > 읽기 목록 개선
5.8 사파리 > 기타
6. 파인더
6.1 파인더 > 인터페이스
6.2 파인더 > 아이클라우드 업로드∙다운로드 상태 표시
6.3 파인더 > 콘텍스트 메뉴를 통한 이름 변경
6.4 파인더 > 파일 경로 복사
6.5 파인더 > 개선된 파일 복사∙이동
6.6 파인더 > 휴지통을 거치지 않고 즉시 삭제
6.7 파인더 > 안전하게 비우기 기능 제거
6.1 파인더 > 인터페이스
6.2 파인더 > 아이클라우드 업로드∙다운로드 상태 표시
6.3 파인더 > 콘텍스트 메뉴를 통한 이름 변경
6.4 파인더 > 파일 경로 복사
6.5 파인더 > 개선된 파일 복사∙이동
6.6 파인더 > 휴지통을 거치지 않고 즉시 삭제
6.7 파인더 > 안전하게 비우기 기능 제거
7. 메모
7.1 메모 > 편집 기능 접근성 개선
7.2 메모 > 체크리스트
7.2 메모 > 최근 삭제된 노트 복구
7.3 메모 > '폴더 안의 폴더' 지원
7.4 메모 > 파일 및 문서 첨부 가능
7.5 메모 > 확장 프로그램을 통한 타 응용 프로그램과 연동성 강화
7.6 메모 > 주의사항
7.1 메모 > 편집 기능 접근성 개선
7.2 메모 > 체크리스트
7.2 메모 > 최근 삭제된 노트 복구
7.3 메모 > '폴더 안의 폴더' 지원
7.4 메모 > 파일 및 문서 첨부 가능
7.5 메모 > 확장 프로그램을 통한 타 응용 프로그램과 연동성 강화
7.6 메모 > 주의사항
9. 사진 (앱)
9.1 사진 > 서드파티 플러그인 지원
9.2 사진 > 위치 정보(지오 태그) 편집 가능
9.3 사진 > 셀카 사진(Selfie) 앨범 추가
9.4 사진 > 좀 더 유연해진 창 크기 조절
9.1 사진 > 서드파티 플러그인 지원
9.2 사진 > 위치 정보(지오 태그) 편집 가능
9.3 사진 > 셀카 사진(Selfie) 앨범 추가
9.4 사진 > 좀 더 유연해진 창 크기 조절
11. 아이튠즈11.1 애플 뮤직 도입
11.2 새로운 아이콘
11.2 새로운 아이콘
13. 시스템 환경설정
13.1 시스템 환경설정 > 인터페이스
13.2 시스템 환경설정 > 디스플레이 > 주변광 보정 기능 탑재
13.3 시스템 환경설정 > iCloud
13.4 시스템 환경설정 > Dock
13.5 시스템 환경설정 > App Store
13.6 시스템 환경설정 > 트랙패드
13.7 시스템 환경설정 > 키보드 > 입력소스
13.8 시스템 환경설정 > 키보드 > 한국어 입력소스 단축키 변경
13.1 시스템 환경설정 > 인터페이스
13.2 시스템 환경설정 > 디스플레이 > 주변광 보정 기능 탑재
13.3 시스템 환경설정 > iCloud
13.4 시스템 환경설정 > Dock
13.5 시스템 환경설정 > App Store
13.6 시스템 환경설정 > 트랙패드
13.7 시스템 환경설정 > 키보드 > 입력소스
13.8 시스템 환경설정 > 키보드 > 한국어 입력소스 단축키 변경
15. 성능
15.1 성능 > 메탈(Metal) 그래픽 엔진
15.2 성능 > 시스템 전반의 성능 향상
15.3 성능 > 서드파티 SSD에 대한 TRIM 지원
15.4 성능 > 무선랜 안정성 개선
15.1 성능 > 메탈(Metal) 그래픽 엔진
15.2 성능 > 시스템 전반의 성능 향상
15.3 성능 > 서드파티 SSD에 대한 TRIM 지원
15.4 성능 > 무선랜 안정성 개선
17. 기타
17.1 기타 > 알림센터 > 나의 친구 찾기 위젯
17.2 기타 > 사전 > 다양한 외국어 사전 추가
17.3 기타 > 지도 > 경로 찾기
17.4 기타 > 마우스 포인터와 바람개비 커서
17.5 기타 > 색상 윈도우
17.1 기타 > 알림센터 > 나의 친구 찾기 위젯
17.2 기타 > 사전 > 다양한 외국어 사전 추가
17.3 기타 > 지도 > 경로 찾기
17.4 기타 > 마우스 포인터와 바람개비 커서
17.5 기타 > 색상 윈도우
0. 엘 캐피탠(El Capitan)?
* 사진 출처: Apple
새 OS X의 공식 명칭은 'OS X El Capitan'입니다. 스페인어로 '대장'을 뜻하며 요세미티 국립공원의 명소이자, 수직으로 910미터나 솟아있는 엄청난 크기의 바위산이죠.
새 OS X 이름을 한글로 어떻게 적어야 하나 궁금해 국립국어원에 물어 보았는데요. 위와 같이 미국 현지 발음을 기준으로 하라는 애매모호한 답을 들었습니다. 미국 현지에서는 엘 캐피탠, 엘 카피탄, 앨 카피탠 등 여러 발음으로 불리고 있는데, 백투더맥에서는 앞으로 위키백과표기 방식과 애플 직원들의 발음에 가장 가까운 '엘 캐피탠'을 사용하려 합니다.
1. 인터페이스
1.1 인터페이스 > 데스크톱
OS X 10.11 엘 캐피탠은 안정성과 완성도를 높이는 데 치중한 업그레이드입니다. 새로운 기능이 일부 추가되었지만 전반적인 디자인이나 사용법은 전작인 OS X 요세미티로부터 크게 달라지지 않았습니다. 새 OS X을 시작했을 때 눈에 띄는 가장 변화는 엘 캐피탠 암벽이 담긴 새로운 월페이퍼입니다. ▼

1.2 인터페이스 > 새로운 월페이퍼 추가
고요하고 아늑한 요세미티 국립공원의 밤풍경을 담아낸 사진이 새 OS X의 두 번째 월페이퍼로 추가되었습니다. 놀랍게도 한국인 사진작사 '안성진'님 촬영한 사진입니다. (관련 글) ▼

* OS X 10.11 El Capitan - System Preferences - General, JPG 이미지
* OS X 10.11 El Capitan - System Preferences - General, JPG 이미지
1.3 인터페이스 > 새로운 시스템 서체
iOS 7을 시작으로 애플의 모든 운영체제는 헬베티카 노이아(Helvetica Neue)를 시스템 기본 서체로 사용했습니다.
하지만 시스템 서체 치고는 가독성이 떨어진다는 평가를 받아왔는데요. 이런 피드백 때문인지 애플은 애플워치를 통해 선보인 바 있는 '샌프란시스코(San Francisco)' 서체를 OS X 10.11과 iOS 9의 시스템 기본 서체로 채택했습니다. ▼

시스템 한글 서체(애플 SD 고딕 Neo)와의 어울림도 그렇게 나쁘지 않지만, 메뉴 막대 상의 높낮이가 차이나는 등 조금 더 다듬어야 할 부분도 보입니다. ▼

* OS X 10.10 vs. 10.11 - System Fonts, JPG 이미지
* OS X 10.10 vs. 10.11 - System Fonts, JPG 이미지
1.3 인터페이스 > 자동으로 메뉴 막대 가리기
OS X 인터페이스의 상징과도 같은 '메뉴 막대'를 화면에서 감출 수 있게 되었습니다.
시스템 환경설정 ▶︎일반에서 '자동으로 메뉴 막대 가리기 및 보기' 상자를 체크하면 화면에서 메뉴 막대가 사라집니다. 메뉴 막대를 확인하고 싶을 때는 마우스 포인터를 화면 위에 갖다 대면 됩니다. ▼
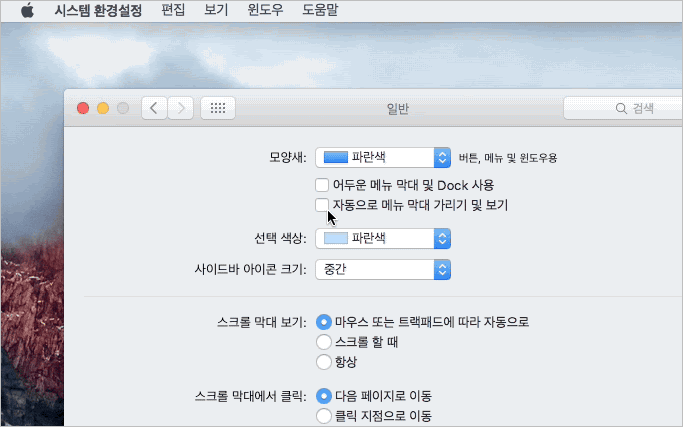
* OS X 10.11 El Capitan - System Preferences - General, JPG 이미지
* OS X 10.11 El Capitan - System Preferences - General, JPG 이미지
2. 미션 컨트롤과 스페이스 바
2.1 미션 컨트롤과 스페이스 바 > 미션 컨트롤
미션 컨트롤과 미션 컨트롤 상단에 나타나는 '스페이스 바(Space Bar)' 인터페이스가 약간 달라졌습니다. 우선 미션 컨트롤 배경에 적용되었던 반투명 효과가 제거되었고 스페이스 바도 마우스 포인터를 갖다 대었을 때만 데스크탑 축소판(섬네일)을 보여주는 방식으로 바뀌었습니다. ▼

* OS X 10.11 El Capitan, Mission Control, GIF 애니메이션
* OS X 10.11 El Capitan, Mission Control, GIF 애니메이션
* OS X 10.10 Yosemite, Mission Control, JPG 이미지
2.2 미션 컨트롤과 스페이스바 > 스페이스 바
스페이스 바가 미션 컨트롤로부터 분리되었다는 것도 새 OS X의 특징 중의 하나입니다. ▼

* OS X 10.11 El Capitan - Space Bar, JPG 이미지
* OS X 10.11 El Capitan - Space Bar, JPG 이미지
예를 들어, 이전 운영체제에서는 용용 프로그램을 다른 데스크톱으로 이동하거나 전체화면 모드로 전환하려면 미션 컨트롤부터 띄워야 했습니다. 하지만 새 OS X에서는 윈도우를 화면 상단 모서리로 드래그 하여 스페이스 바를 띄운 후 특정 데스크톱으로 떨구어 놓거나 전체화면 모드로 전환할 수 있습니다. ▼

* OS X 10.11 El Capitan - Space Bar, GIF 애니메이션
* OS X 10.11 El Capitan - Space Bar, GIF 애니메이션
또한, 이미 스페이스 바로 드래그하여 전체모드로 전환한 창도 데스크톱으로 다시 끄집어 내어 일반 창으로 되돌릴 수 있습니다. ▼

* OS X 10.11 El Capitan - Space Bar, GIF 애니메이션
* OS X 10.11 El Capitan - Space Bar, GIF 애니메이션
3. 스플릿 뷰
* OS X 10.11 El Capitan - Split View, JPG 이미지
OS X 요세미티만 하더라도 오로지 앱 하나만 전체화면 모드로 전환할 수 있었습니다. 하지만 새 운영체제부터는 화면을 두 개의 앱으로 가득채울 수 있습니다.
애플의 설명을 빌리자면 "여러 앱을 동시에 실행할 수 있다는 건 Mac의 큰 장점 중 하나죠. 풀 스크린 보기로 단 하나의 앱에 집중할 수 있다는 점 역시 또 다른 장점입니다. 이제 Split View 기능 덕분에 그 두 가지의 좋은 점을 동시에 경험할 수 있게 되었습니다. 이 기능은 자동으로 전체 화면을 당신이 택한 두 개의 앱으로 채워줍니다." 즉, 웹 브라우저와 문서 편집기를 나란히 띄운 후 웹 페이지 내용을 참고해 문서를 작성한다든가, 이메일을 보면서 캘린더 일정을 조율한다든가, 하는 작업을 할 수 있습니다.
스플릿 뷰를 시작하는 방법은 크게 두 가지입니다.
스페이스 바를 통해 이미 전체모드로 표시된 앱에 다른 앱을 떨구어 넣는 방법, 그리고 창 좌측 상단에 달린 초록색 버튼을 꾸욱 눌러 원하는 위치에 첫번 째 창을 배치한 뒤, 두번 째 앱을 선택해 나머지 여백을 채워넣는 방법입니다.
방법 1) 전체모드로 표시된 앱(사파리)에 다른 앱(메모) 떨궈넣어 스플릿 뷰 발동하기

* OS X 10.11 El Capitan - Split View, JPG 이미지
* OS X 10.11 El Capitan - Split View, JPG 이미지
방법 2) 초록색 버튼을 1초 이상 눌러 첫 번째 앱(사파리)을 화면 반쪽을 선택한 뒤, 다른 앱(메모)으로 화면 나머지 반쪽을 채우는 방법

* OS X 10.11 El Capitan - Split View, JPG 이미지
* OS X 10.11 El Capitan - Split View, JPG 이미지
연결해서 보기 - 스플릿 뷰 발동에서부터 화면 비율 조절까지 ▼

* OS X 10.11 El Capitan - Split View, GIF 애니메이션
* OS X 10.11 El Capitan - Split View, GIF 애니메이션
다만, 몇 가지 제한 사항도 있습니다. 스플릿 뷰는 가로 2분할만 지원하며 세로 분할은 불가능합니다. 또한 모든 앱이 스플릿뷰를 지원하는 것은 아니며 개발자의 대응이 필요합니다. 이와 관련한 자세한 내용은 링크를 참고하시기 바랍니다.
4. 런치패드
맥 앱스토어에서 내려받은 앱을 런치패드에서 삭제할 때 화면 좌측 하단에 확인 대화상자가 표시됩니다. 덕분에 앱을 실수로 지울 수 있는 가능성이 줄었습니다. ▼

* OS X 10.11 El Capitan - Launchpad, JPG 이미지
* OS X 10.11 El Capitan - Launchpad, JPG 이미지
5. 사파리
5.1 사파리 > 탭 고정하기
'사이트 고정'이라고도 불리는 '탭 고정하기' 기능은 웹메일이나 페이스북, 트위터처럼 자주 방문하는 사이트들을 열어 두고, 최신 상태로 유지하고, 언제든 쉽게 들어갈 수 있는 기능입니다. 이렇게 탭 왼쪽에 고정한 사이트는 사파리를 종료하더라도 탭 막대의 왼쪽에 늘 고정되어 있습니다.
탭 고정하기 역시 두 가지 방법으로 사용할 수 있습니다. 특정 탭을 택 막대 왼쪽으로 드래그 하거나 탭을 우클릭 한 뒤 '탭 고정하기' 또는 '탭 고정 해제' 항목을 선택하면 됩니다. ▼

* OS X 10.11 El Capitan - Safari 9, GIF 애니메이션
* OS X 10.11 El Capitan - Safari 9, GIF 애니메이션
5.2 사파리 > 전체 화면에서 항상 도구 막대 보기
그리고 마치 iOS용 사파리처럼 맥용 사파리도 전체화면 모드로 구동할 때 도구막대를 완전히 숨길 수 있는 옵션이 추가되었습니다. ▼

* OS X 10.11 El Capitan - Safari 9, JPG 이미지
* OS X 10.11 El Capitan - Safari 9, JPG 이미지
불과 몇 픽셀일지라도 화면이 작은 컴퓨터에서는 환영할 만한 기능입니다. 웹 서핑 중 사파리 도구 막대가 필요할 때는 언제든 마우스 포인터를 화면 위에 갖다 대어 띄울 수 있습니다. ▼

* OS X 10.11 El Capitan - Safari 9, JPG 이미지
* OS X 10.11 El Capitan - Safari 9, JPG 이미지
그와 더불어, 사파리를 전체화면 모드로 띄운 상태에서 화면 왼쪽 모서리에 마우스 포인터를 갖다 대면, 사이드바가 화면 안쪽으로 미끌어지듯 나타납니다. 이전처럼 사이드바를 띄우기 위해 도구 막대를 띄운 후 버튼을 누를 필요가 없어진 셈입니다. ▼

* OS X 10.11 El Capitan - Safari 9, GIF 애니메이션
* OS X 10.11 El Capitan - Safari 9, GIF 애니메이션
5.3 사파리 > 오디오 음소거
사파리에서 흘러 나오는 음악을 멈추고 싶은데 어느 탭에서 나오는지 몰라 우왕좌왕 할 때가 많았죠. 사파리 검색 창을 클릭하면 현재 어느 탭에서 소리가 재생되는지 확인할 수 있고, 원하는 탭을 골라서 끌 수도 있습니다. 마치 아이튠즈처럼 시스템 음량과는 별개로 사파리에서 재생되는 모든 소리를 끄는 것도 가능합니다. ▼

* OS X 10.11 El Capitan - Safari 9 - Mute Audio, JPG 이미지
* OS X 10.11 El Capitan - Safari 9 - Mute Audio, JPG 이미지
5.4 사파리 > 에어플레이 비디오
에어플레이(AirPlay) 기술을 사용해 애플 TV에 웹사이트 동영상을 스트리밍 할 수 있게 됐습니다. 기존의 에어플레이 미러링과 차이가 나는 부분은 화면을 통째로 전송하지 않고 오로지 동영상 컨텐츠만 전달한다는 점입니다. 더불어 아직 모든 동영상 사이트에서 이 기능을 쓸 수 있는 것은 아니며, 유튜브와 비메오 등 일부 사이트에서만 이용하실 수 있습니다. ▼

* OS X 10.11 El Capitan - Safari 9 - AirPlay Video, JPG 이미지
* OS X 10.11 El Capitan - Safari 9 - AirPlay Video, JPG 이미지
5.5 사파리 > 암호 입력 개선
한 사이트에 여러 계정을 만들어 놓고 필요에 따라 번갈아 가며 사용하는 분 많으시죠? 암호 입력 필드 우측에 나타나는 열쇠 모양의 아이콘을 누르면 원하는 계정을 선택할 수 있습니다. ▼

* OS X 10.11 El Capitan - Safari 9 - Better Form Fiill, JPG 이미지
* OS X 10.11 El Capitan - Safari 9 - Better Form Fiill, JPG 이미지
5.6 사파리 > 개발자를 위한 새로운 기능
일반 사용자 뿐만 아니라 개발자가 반길 만한 기능도 찾아볼 수 있습니다. 하나는 '응답형 디자인 모드'라는 기능인데, 응답형 웹 페이지 레이아웃이 다양한 모바일 화면 기기에서 어떻게 표시되는지 손쉽게 확인할 수 있습니다.
이 기능을 사용하려면, 사파리 환경설정 ▶︎ 일반 ▶︎ 메뉴 막대에서 개발자용 메뉴 보기 상자를 체크한 뒤, 메뉴 막대에서 '응답형 디자인 모드'를 선택하면 됩니다. ▼

* OS X 10.11 El Capitan - Safari 9 - Responsive Design Mode, JPG 이미지
* OS X 10.11 El Capitan - Safari 9 - Responsive Design Mode, JPG 이미지
사파리 메인 화면에 웹사이트 미리보기(Viewport)가 표시되고, 그 위에 있는 메뉴를 통해 다양한 해상도와 사용자 에이전트를 선택할 수 있습니다. ▼

* OS X 10.11 El Capitan - Safari 9 - Responsive Design Mode, JPG 이미지
* OS X 10.11 El Capitan - Safari 9 - Responsive Design Mode, JPG 이미지
개발자와 웹 디자이너들이 자주 쓰는 '웹 속성 보기'도 개선되었습니다. *웹 속성은 사파리가 웹 페이지에서 찾은 각종 리소스를 나열하여, 페이지의 소스 코드와 CSS 정보, 오류 콘솔과 네트워크 타임라인을 표시하는 기능입니다. 새 사파리에선 각각의 하위 기능이 탭으로 깔끔하게 정돈되어 있어 시인성과 접근성이 좋아졌습니다.

* OS X 10.11 El Capitan - Safari 9 - Responsive Design Mode, JPG 이미지
* OS X 10.11 El Capitan - Safari 9 - Responsive Design Mode, JPG 이미지
5.7 사파리 > 공간절약형 상태 막대
파인더처럼 사파리도 '상태 막대'를 띄울 수 있다는 것 알고 계신가요?
기본적으로 화면에 표시되지 않도록 설정되어 있는데다 생김새도 그다지 볼품이 없어 사실 잘 쓰지 않는 기능 중의 하나인데요. 새 사파리부터는 상태 막대가 무식하게 크게 표시되지 않고, 페이지 안에서 최소한의 공간만 차지하며 깔끔한 자태를 자랑합니다. 전반적으로 크롬의 상태표시줄과 흡사한 형태를 띠고 있습니다. 상태 막대는command + / 키로 띄울 수 있습니다. ▼

* OS X 10.11 El Capitan - Safari 9 - 상태 막대, JPG 이미지
* OS X 10.11 El Capitan - Safari 9 - 상태 막대, JPG 이미지
5.8 사파리 > 읽기 목록 개선
광고나 사진이 많은 웹페이지를 읽기 좋게 가공해서 보여주는 '읽기 도구'에서 서체 크기와 스타일을 선택해서 커스터마이즈할 수 있고, 세피아와 야간 테마를 선택할수도 있습니다. ▼

* OS X 10.11 El Capitan - Safari 9 - 읽기 목록, PNG 이미지
* OS X 10.11 El Capitan - Safari 9 - 읽기 목록, PNG 이미지
5.9 사파리 > 기타
소소한 기능이지만 가려운 곳을 긁어주는 반가운 기능도 찾아볼 수 있습니다. 우선 command + 숫자 키로 즐겨찾기 막대에 등록한 책갈피를 띄울 것인지, 아니면 현재 열린 탭으로 바로 이동할 것인지를 선택할 수 있게 됐습니다. ▼

* OS X 10.11 El Capitan - Safari 9 - 환경설정, JPG 이미지
* OS X 10.11 El Capitan - Safari 9 - 환경설정, JPG 이미지
즐겨찾기 페이지 밑에 '자주 방문한 사이트'를 표시할 것인지 선택할 수 있습니다. ▼

* OS X 10.11 El Capitan - Safari 9 - 환경설정, JPG 이미지
* OS X 10.11 El Capitan - Safari 9 - 환경설정, JPG 이미지
미묘한 부분이지만 두 손가락 제스처를 사용해 이전∙이후 페이지로 이동할 때 아래 깔린 페이지가 어둡게 표시됩니다. ▼

* OS X 10.11 El Capitan - Safari 9, JPG 이미지
* OS X 10.11 El Capitan - Safari 9, JPG 이미지
* OS X 10.10 Yosemite - Safari 8, JPG 이미지
6. 파인더
6.1 파인더 > 인터페이스
파인더의 전체적인 생김새는 크게 변하지 않았습니다. 몇 가지 디테일을 손봐 살짝 더 세련되게 바꾼 정도라고 할까요.
새로운 시스템 서체가 적용되었고, 막대 삼형제(도구 막대, 경로 막대, 상태 막대)의 디자인이나 색상이 살짝 달라졌습니다. 경로 막대에도 반투명 효과가 적용되어고, 상태 막대 색삭 톤이 살짝 밝아졌습니다. (차이가 워낙 미미해 거의 틀린그림찾기 수준입니다.) ▼

* OS X 10.11 El Capitan - Finder, JPG 이미지
* OS X 10.11 El Capitan - Finder, JPG 이미지
* OS X 10.10 Yosemite - Finder, JPG 이미지
6.2 파인더 > 아이클라우드 업로드∙다운로드 상태 표시
드디어 아이클라우드도 파일 전송 상태를 확인할 수 있게 되었습니다. 아이클라우드로부터 무언가를 내려받거나 업로드하면 파인더 사이드 바에 상태 표시 그래프가 나타납니다. ▼

* OS X 10.11 El Capitan - Finder, JPG 이미지
* OS X 10.11 El Capitan - Finder, JPG 이미지
6.3 파인더 > 콘텍스트 메뉴를 통한 이름 변경
파인더에서 파일명을 바꾸는 방법이 한 가지 더 늘어났습니다. 기존에는 파일을 선택한 뒤 엔터 키를 누르는 방법만 있었는데, 이제 파일을 우클릭 했을 때 나타나는 '이름 변경' 항목을 통해서도 파일명을 수정할 수 있습니다. ▼

* OS X 10.11 El Capitan - Finder, JPG 이미지
* OS X 10.11 El Capitan - Finder, JPG 이미지
6.4 파인더 > 파일 경로 복사
파인더에 파일과 폴더의 경로를 복사하는 기능이 추가되었습니다. 메뉴 막대 ▶︎ 편집에서 ... 경로 이름으로 복사를 선택하거나 command + option + C 키를 누르면 됩니다. 그러면 클립보드에 ~/Downloads/abc.jpg 같은 파일 경로가 저장되고, command + V 키를 눌러 다른 응용 프로그램에 붙여넣을 수 있습니다. ▼

* OS X 10.11 El Capitan - Finder, JPG 이미지
* OS X 10.11 El Capitan - Finder, JPG 이미지
6.5 파인더 > 개선된 파일 복사∙이동
폴더나 파일을 한 장소에서 다른 장소로 복사하면서 오류가 발생하면 지금까지는 모든 복사 작업이 일시에 중단되었습니다. 즉 대기열에 있던 다른 작업까지 같이 취소되기 때문에 작업을 처음부터 다시 해야합니다.
하지만 새 파인더에서는 기존의 복사 작업 하나가 중단되더라도 대기열에 있는 다른 복사 작업에 영향을 끼치지 않습니다. 또한 복사가 실패한 폴더나 파일을 다시 복사하면 앞서 복사가 완료된 부분부터 연결해서 작업이 진행됩니다.

* OS X 10.11 El Capitan - Finder, JPG 이미지
* OS X 10.11 El Capitan - Finder, JPG 이미지
6.6 파인더 > 휴지통을 거치지 않고 즉시 삭제
보통 폴더나 파일을 삭제하면 휴지통으로 이동합니다. 실수로 삭제한 파일을 되살릴 수 있는 일종의 보험 역할을 수행하는 셈입니다. 하지만 휴지통을 비우는 게 때로는 귀찮고 신경 쓰일 때가 있는데요.
OS X 엘 캐피탠에선 휴지통을 거치지 않고 파일을 '즉시 삭제' 할 수 있게 됐습니다.
* OS X 10.10 Yosemite - Finder, JPG 이미지
* OS X 10.11 El Capitan - Finder,, JPG 이미지
6.7 파인더 > 안전하게 비우기 기능 삭제
OS X 엘 캐피탠에서는 '휴지통 안전하게 비우기(Empty Trash securely)' 기능이 제거되었습니다. SSD가 보편화되면서 보안 삭제 기능이 제 구실을 못하는 까닭입니다. (관련 글) 그 대신 애플은 OS X의 '파일볼트(FileVault)'라는 기능을 이용해 민감한 파일 유출을 방지할 것을 권장하고 있습니다. ▼

* OS X 10.10 vs. 10.11 - Finder - Preferences, JPG 이미지
* OS X 10.10 vs. 10.11 - Finder - Preferences, JPG 이미지
7. 메모
중요한 일이나 평소에 떠오르는 생각을 적는 메모 앱! 메모 앱도 이번에 기능이 크게 강화되었습니다. ▼

* OS X 10.11 El Capitan - Notes, JPG 이미지
* OS X 10.11 El Capitan - Notes, JPG 이미지
7.1 메모 > 편집 기능 접근성 개선
도구 막대를 통해 기본적인 글꾸미기 기능을 빠르게 불러올 수 있습니다. ▼

* OS X 10.11 El Capitan - Notes, JPG 이미지
* OS X 10.11 El Capitan - Notes, JPG 이미지
7.2 메모 > 체크 리스트
메모 앱 상에서 체크리스트를 만들 수 있습니다.
해야할 일이나 장바구니, 혹은 갖고 싶은 물건의 목록을 만들고 처리된 사항을 그때그때 체크하면 됩니다. ▼

* OS X 10.11 El Capitan - Notes, GIF 애니메이션
* OS X 10.11 El Capitan - Notes, GIF 애니메이션
7.3 메모 > 최근 삭제된 항목 복구
최근 삭제한 노트를 복구할 수 있는 기능이 추가되었습니다.
이전에도 노트를 종료하기 전에는 command + Z 키로 삭제 항목을 복구할 수 있었습니다. 그런데 이제는 아예 앱을 닫았다 열어도 노트를 복구할 수 있게 됐습니다. ▼

* OS X 10.11 El Capitan - Notes, JPG 이미지
* OS X 10.11 El Capitan - Notes, JPG 이미지
7.4 메모 > '폴더 안의 폴더' 지원
기존 메모 앱에서도 폴더를 생성할 수 있었지만, 여기서 더 나아가 폴더 속에 또 다른 폴더를 생성할 수 있게 됐습니다. ▼

* OS X 10.11 El Capitan - Notes, JPG 이미지
* OS X 10.11 El Capitan - Notes, JPG 이미지
7.5 메모 > 파일 첨부 가능
메모에 사진이나 문서를 간편하게 추가할 수도 있게 됐습니다. 또 이렇게 첨부한 파일은 아이클라우드를 통해 같은 애플 아이디를 사용하는 모든 기기로 동기화됩니다. ▼

* OS X 10.11 El Capitan - Notes, JPG 이미지
* OS X 10.11 El Capitan - Notes, JPG 이미지
사진 앱을 실행하지 않아도 사진 보관함에 저장된 사진을 바로 불러올 수 있습니다. ▼

* OS X 10.11 El Capitan - Notes, JPG 이미지
* OS X 10.11 El Capitan - Notes, JPG 이미지
메모에 추가한 모든 첨부 파일은 '첨부 파일 브라우저'를 통해 한눈에 훑어볼 수 있습니다.

* OS X 10.11 El Capitan - Notes, JPG 이미지
* OS X 10.11 El Capitan - Notes, JPG 이미지
7.6 메모 > 타 응용 프로그램과 연동성 강화
다른 응용 프로그램, 예를 들어 현재 보고 있는 웹페이지나 다른 문서 편집기에서 쓰고 있는 텍스트를 공유 메뉴를 통해 메모로 전달할 수 있습니다. ▼

* OS X 10.11 El Capitan - Safari, JPG 이미지
* OS X 10.11 El Capitan - Safari, JPG 이미지
7.7 메모 > 주의사항
앱에 담긴 메모를 최신 운영체제에서 업그레이드 하면, 이전 운영체제에서는 더는 열어볼 수 없게 됩니다. 새 운영체제를 설치할 수 없는 구형 기기를 같이 쓰는 분이라면 메모를 업그레이드 하기 전에 충분히 고민해봐야 할 부분입니다. ▼

* OS X 10.11 El Capitan - Notes, JPG 이미지
* OS X 10.11 El Capitan - Notes, JPG 이미지
8. 메일 앱
8.1 메일 > 향상된 스와이프 제스처와 풀 스크린 지원
새 메일 앱의 특징은 멀티터치 제스처 및 전체화면 모드 지원 강화입니다. iOS 기기에서와 마찬가지로 쓸어넘기기 제스처로 메일을 삭제하거나 읽지 않은 메일로 분류할 수 있습니다. ▼

* OS X 10.11 El Capitan - Mail, GIF 애니메이션
* OS X 10.11 El Capitan - Mail, GIF 애니메이션
메일 앱의 환경설정을 통해 '왼쪽으로 쓸어넘기기' 제스처에 어떤 기능을 부여할 것인지 두 가지 옵션 중의 하나를 선택할 수 있습니다. 메일을 휴지통으로 삭제할 수도 있고, 메일 보관함에 아카이브 할 수 있도 있습니다. ▼

* OS X 10.11 El Capitan - Mail - Preferences, PNG 이미지
* OS X 10.11 El Capitan - Mail - Preferences, PNG 이미지
메일 앱을 전체화면 모드로 사용할 때 메시지 작성창을 화면 하단으로 잠시 치워둘 수 있습니다. 다른 이메일에서 이미지나 텍스트를 가져오거나 파일을 첨부하는 작업을 한층 수월하게 할 수 있게 된 것이죠. ▼

* OS X 10.11 El Capitan - Mail, GIF 애니메이션
* OS X 10.11 El Capitan - Mail, GIF 애니메이션
8.2 메일 > 메시지 작성창을 탭으로 열기
사파리나 파인더처럼 여러 개의 메시지 작성 창을 동시에 열고, 탭 사이를 자유롭게 전환 할 수 있습니다. ▼

* OS X 10.11 El Capitan - Mail, JPG 이미지
* OS X 10.11 El Capitan - Mail, JPG 이미지
9. 사진
9.1 사진 > 서드파티 플러그인 지원
맥용 사진 앱이 서드파티 플러그인을 지원하기 시작하면서 애퍼처에 대한 아쉬움이 조금은 줄어들 듯합니다.
애플의 말을 빌리면 "사진 앱이 기본으로 제공하는 편집 툴과 더불어 서드파티 확장 플러그인을 섞어 사용할 수도 있습니다. 미묘한 느낌의 필터, 아름다운 질감 효과 등을 통해 전혀 다른 차원의 사진 편집을 즐길 수 있습니다." 다만 아직 사진 앱에서 사용할 수 있는 플러그인은 전무한 실정입니다. 앞으로 서드파티 개발자의 많은 참여를 기대해 봅니다. ▼

* OS X 10.11 El Capitan - Photos, JPG 이미지
* OS X 10.11 El Capitan - Photos, JPG 이미지
9.2 사진 > 위치 정보(지오 태그) 편집 가능
사진 앱이 처음 나왔을 때만 하더라도 메터데이터에서 '위치 정보(지오 태그)'를 수정할 수 있는 방법이 없었습니다. 하지만 OS X 엘 캐피탠에 포함된 사진 앱은 사진의 위치 정보를 자유자재로 편집할 수 있을 뿐만 아니라, 위치 정보가 아예 존재하지 않더라도 새로 추가할 수 있게 됐습니다.
사진의 위치 정보는 '정보' 창을 통해 편집할 수 있습니다. 이미 사진에 위치 정보가 있는 경우 지도에서 핀의 위치를 옮겨 위치를 수정할 수 있습니다. ▼

* OS X 10.11 El Capitan - Photos, GIF 애니메이션
* OS X 10.11 El Capitan - Photos, GIF 애니메이션
위치 정보가 없는 사진은 사용자가 지명이나 주소를 직접 입력하여 위치를 새로 등록할 수 있습니다. ▼

* OS X 10.11 El Capitan - Photos, JPG 이미지
* OS X 10.11 El Capitan - Photos, JPG 이미지
9.3 사진 > 셀카 사진(Selfie) 앨범 추가
'셀피(Selfie)'라고 하여 아이폰 전면 카메라로 촬영한 사진만 모아 보여주는 앨범이 추가되었습니다. iOS 9용 사진 앱에도 똑같은 앨범을 볼 수 있는데, 사용자가 특별히 설정을 할 필요는 없고 사진의 메타 데이터를 이용해 앨범을 자동으로 생성해줍니다.▼

* OS X 10.11 El Capitan - Photos, JPG 이미지
* OS X 10.11 El Capitan - Photos, JPG 이미지
9.4 사진 > 좀 더 유연해진 창 크기 조절
이전에는 사진 앱의 가로 폭을 1024px 이하로 조절할 수 없었는데, 새 버전부터는 최소 640px까지 조절할 수 있게 됐습니다. 작은 모니터에서 멀티태스킹에 좀 더 유리하게 바뀌었다고 할 수 있죠. 그와 함께 창의 폭이 일정 수준 이하로 작아지면 도구 막대의 탭 버튼이 풀다운 방식의 메뉴로 전환하는 인터페이스가 적용되었습니다. ▼

* OS X 10.11 El Capitan - Photos, JPG 이미지
* OS X 10.11 El Capitan - Photos, JPG 이미지
10. 스팟라이트
10.1 스팟라이트 > 위치 및 크기 변경 가능
스팟라이트 창을 늘 화면 정중앙에 놓고 쓸 필요 없이 필요에 따라 위치를 변경하거나 크기를 위 아래로 조절할 수 있게 됐습니다. (버그인지, 애플의 의도인지 모르겠지만 엘 캐피탠 베타 버전의 경우 맥을 부팅하면 사전에 지정한 위치가 원래대로 초기화됩니다.) ▼
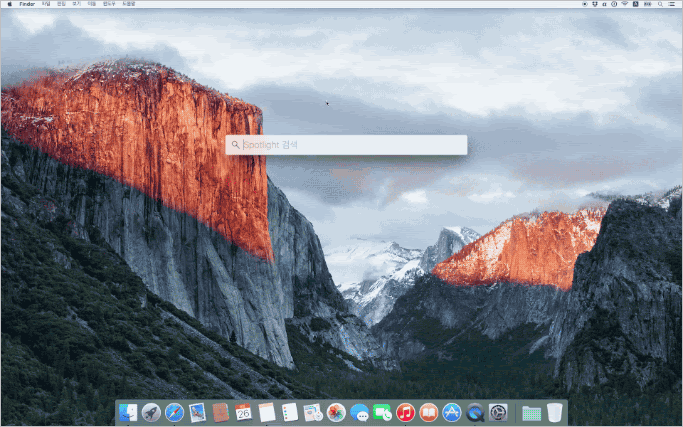
* OS X 10.11 El Capitan - Spotlight, GIF 애니메이션
* OS X 10.11 El Capitan - Spotlight, GIF 애니메이션
10.2 스팟라이트 > 자연어 검색 (한국에서는 미지원)
작년에 한 차례 급진적인 변화를 겪었던 스팟라이트가 OS X 엘 캐피탠에서 한층 더 개선되었습니다. 시리의 텍스트 버전이라고 할까요. 문장의 구조를 분석하는 기술이 도입되면서 자연어로 원하는 문서나 정보를 찾을 수 있게 됐습니다. ▼

* 사진 출처: Apple
* 사진 출처: Apple
자연어 입력의 경우, 예를 들어 "slides from brian About el Capitan"이라고 입력하면 브라이언으로부터 받은 슬라이드에서 엘 캐피탠 관련 자료만 추려서 볼 수 있습니다. 또 "Documents I worked on Last june"이라고 적으면 지난 6월에 작성한 문서만 찾아주는 식입니다. 딱딱한 단어가 아닌 평상시 말투로 OS X에게 명령을 내릴 수 있게 된 셈이죠. 다만 한국어는 아직 지원하지 않고 있습니다.
10.3 스팟라이트 > 날씨 및 주식, 스포츠 결과 검색 (한국에서는 미지원)
스팟라이트를 통래 파일 검색뿐만 아니라 날씨와 스포츠, 주식 정보 등을 조회할 수 있습니다. 역시 한국에서는 아직 쓸 수 없는 기능입니다.

* 사진 출처: Apple
* 사진 출처: Apple
11. 아이튠즈
애플이 애플 뮤직 서비스를 출범하면서 (OS X에 앞서) 아이튠즈가 업데이트되었습니다.
애플 뮤직과 관련된 기능이 추가되었고, 앱 아이콘을 비롯해 그래픽 인터페이스가 업데이트 되는 등 프로그램 전반에 걸쳐 대대적인 개편이 이뤄졌습니다. 지면상 별도의 포스트로 새 아이튠즈 소개 글을 올렸으니 참고하시기 바랍니다.
* iTunes 12.1 vs. iTunes 12.2, JPG 이미지
* iTunes 역대 아이콘, JPG 이미지
12. 디스크 유틸리티
12.1 디스크 유틸리티 > 새로운 디자인
맥에 연결된 각종 디스크를 관리하고, 유지보수 할 수 있는 디스크 유틸리티의 디자인이 크게 바뀌었습니다. ▼

* OS X 10.11 El Capitan - Disk Utility, JPG 이미지
* OS X 10.11 El Capitan - Disk Utility, JPG 이미지
12.2 디스크 유틸리티 > 디스크 권한 복구 삭제
새로운 디스크 유틸리티에서 디스크 권한 검사/복구 기능이 삭제되었습니다.
OS X에 '루트리스(Rootless)'라는 보안 기능이 도입되면서 사용자나 응용 프로그램이 중요한 시스템 파일을 건드릴 수 없게 되었고, 또 이로 인해 권한이 임의로 변경될 가능성이 크게 줄어들면서 이런 결정이 이뤄진 것으로 보입니다. 이제 OS X에 문제가 생기면 '권한 복구부터 해보세요'라는 말은 옛말이 될 듯합니다. ▼

* OS X 10.11 El Capitan - Disk Utility, JPG 이미지
* OS X 10.11 El Capitan - Disk Utility, JPG 이미지
권한 복구 기능은 없어졌지만, 볼륨이나 파티션에 오류는 없는지, 물리적인 문제가 발생하지 않았는지 등을 검사하는 디스크 검사 및 복구 기능은 남아 있습니다. 검사와 복구로 나뉘어져 있던 기능이 하나로 통합되었습니다. ▼

* OS X 10.11 El Capitan - Disk Utility, JPG 이미지
* OS X 10.11 El Capitan - Disk Utility, JPG 이미지
13. 시스템 환경설정
13.1 시스템 환경설정 > 인터페이스
OS X을 사용자 입맛에 맞게 트윅할 수 있는 시스템 환경설정. 구성 자체는 요세미티에서 크게 달라지지 않았지만 소소한 변화가 있었습니다.
우선 새 월페이퍼가 추가되면서 달라진 바탕화면의 분위기를 반영하기 위해 '일반' 아이콘의 디자인이 바뀌었습니다. ▼

* OS X 10.11 El Capitan - System Preferences - General, JPG 이미지
* OS X 10.11 El Capitan - System Preferences - General, JPG 이미지
13.2 시스템 환경설정 > 디스플레이 > 주변광 보정 기능 탑재 (업데이트 필요)
기존의 밝기 조절에 더해 ‘주변광 보정’이라는 새로운 기능이 추가되었습니다. 광원의 종류, 즉 햇빛이냐 형광등이냐 백열등이냐에 따라 모니터 색온도를 자동으로 보정하는 기능이며, 페이스타임 카메라로 주변광을 판독하는 것으로 알려져 있습니다. f.lux라는 앱을 떠올리면 이해가 쉬울 듯합니다. 한 가지 아쉬운 점은 모든 기기에서 사용할 수 없고, 비교적 최근에 나온 맥에서만 사용할 수 있습니다. ▼

* OS X 10.11 El Capitan - System Preferences - Display, JPG 이미지
* OS X 10.11 El Capitan - System Preferences - Display, JPG 이미지
13.3 시스템 환경설정 > iCloud
애플 웹사이트를 방문할 필요 없이 OS X 안에서 아이클라우드 계정 보안 코드를 생성할 수 있는 버튼이 추가되었습니다. 아이클라우드 보안 코드는 아이클라우드 키체인을 사용할 장비를 추가로 인증할 때 사용되는 코드입니다. ▼

* OS X 10.10 vs. 10.11 - System Preferences - iCloud, JPG 이미지
* OS X 10.10 vs. 10.11 - System Preferences - iCloud, JPG 이미지
13.4 시스템 환경설정 > Dock
윈도우 제목 막대를 이중 클릭했을 때 어떤 동작을 할 지 선택할 수 있는 메뉴가 추가되었습니다. (제목 막대는 문서의 이름이나 응용 프로그램 이름이 표시되는 윈도우 최상단 영역을 말합니다.) 환경설정에서 '최소화'를 선택하면 윈도우가 독으로 쏙 들어가고, 확대/축소를 선택하면 콘텐츠에 맞게 윈도우 크기가 능동적으로 조정됩니다. ▼

* OS X 10.10 vs. 10.11 - System Preferences - Dock, JPG 이미지
* OS X 10.10 vs. 10.11 - System Preferences - Dock, JPG 이미지
13.5 시스템 환경설정 > App Store
맥 앱스토어에서 첫 결제 시 암호로 인증을 했다면, 15분 이내 추가 구매에는 암호를 다시 입력하지 않아도 되는 옵션이 추가되었습니다. 앱을 자주 구매하는 분들에게는 편리한 기능이지만, 결제 사고가 우려되는 분은 이 기능을 비활성화 하는 것이 좋습니다. 그 밑에는 무료 앱을 내려받을 때 암호를 입력할 필요가 없도록 암호를 미리 저장할 수 있는 메뉴가 마련돼 있습니다. ▼

* OS X 10.11 El Capitan - System Preferences - App Store, JPG 이미지
* OS X 10.11 El Capitan - System Preferences - App Store, JPG 이미지
13.6 시스템 환경설정 > 트랙패드
포스터치 트랙패드가 탑재된 맥의 경우 환경설정을 통해 '조용한 클릭' 옵션을 선택할 수 있습니다. 클릭 느낌은 유지하면서 딱딱거리는 소리를 없앨 수 있는 기능입니다. ▼

* OS X 10.11 El Capitan - System Preferences - Trackpad, JPG 이미지
* OS X 10.11 El Capitan - System Preferences - Trackpad, JPG 이미지
트랙패드 설정에서 '세 손가락으로 드래그하기' 옵션이 없어졌습니다. ▼

* OS X Yosemite vs. OS X El Capitan - System Preferences - Trackpad, PNG 이미지
* OS X Yosemite vs. OS X El Capitan - System Preferences - Trackpad, PNG 이미지
그 대신 > 시스템 환경설정 > 손쉬운 사용 > 마우스와 트랙패드를 통해 해당 옵션을 켜고 끌 수 있습니다. 하단에 있는 '트랙패드 옵션...'을 클릭한뒤 '드래그 활성화' 메뉴에서 '세 손가락으로 드래그하기' 항목을 선택하면 됩니다. ▼

* OS X 10.11 El Capitan - System Preferences - Accessibility, PNG 이미지
* OS X 10.11 El Capitan - System Preferences - Accessibility, PNG 이미지
13.7 시스템 환경설정 > 키보드 > 입력 소스
인터내셔널 영어, 즉 국제어로서의 영어를 사용할 수 있는 입력 소스가 추가되었습니다. 한글 입력 소스처럼 아이콘이 무채색입니다. 국기 모양의 아이콘을 사용하는 기존 미국∙영국 영어 입력 소스도 계속 사용할 수 있습니다. ▼

* OS X 10.11 El Capitan - System Preferences - Keyboard - Input Source, JPG 이미지
* OS X 10.11 El Capitan - System Preferences - Keyboard - Input Source, JPG 이미지
2바이트 언어에 대한 개선작업도 이뤄졌습니다. 파인더 등에서 한글을 입력할 때 뜨는 2바이트 언어 모아쓰기 창이 새 OS X에서는 나타나지 않습니다. ▼

* OS X 10.10 Yosemite - Finder, JPG 이미지
* OS X 10.10 Yosemite - Finder, JPG 이미지
13.8 시스템 환경설정 > 키보드 > 한국어 입력소스 단축키 변경
맥을 새로 구매하거나 OS X을 클린 설치한 경우 입력소스 선택기 (한글↔︎ 영어 전환) 단축키가 control + space키로 기본 설정되어 있습니다. iOS 9도 앞서 입력소스 단축키 이와 같이 바뀌었는데, 사용자들의 혼란이 있을 것으로 보입니다. 다만 OS X 이전 버전에서 command + space 키로 입력소스를 전환했다면, OS X 엘 캐피탠을 설치한 이후에도 설정이 유지됩니다.
한글↔︎ 영어 전환 단축키는 시스템 환경설정 → 키보드 → 단축키 → 입력 소스에서 변경할 수 있습니다. ▼

* OS X 10.11 El Capitan - System Preferences - Keyboard - Shortcuts, JPG 이미지
* OS X 10.11 El Capitan - System Preferences - Keyboard - Shortcuts, JPG 이미지
14. 터미널
터미널 환경설정을 통해 메인 윈도우 뿐만 아니라, 탭에 대한 사용자 정의를 설정할 수 있게 됐습니다.
탭 막대에 작업 디렉토리나 도큐멘트 이름을 표시하거나 활성 프로세스 이름을 표시할 수 있는 옵션 등으로 구성되어 있습니다. ▼

* OS X 10.11 El Capitan - Terminal, JPG 이미지
* OS X 10.11 El Capitan - Terminal, JPG 이미지
15. 성능
15.1 성능 > 메탈(Metal) 그래픽 API 탑재
발전이 더딘 오픈GL을 대신해 '메탈(Metal)'이라는 그래픽 API가 OS X에 적용되었습니다.
원래 메탈은 애플이 iOS의 그래픽 성능과 품질을 향상시켜 iOS 기기의 게임 경쟁력을 키우려고 만든 그래픽 API입니다. 모바일 기기의 제한된 하드웨어 자원을 최대한 활용하기 위해 오버헤드를 줄여 효율성을 극대화시켰죠. 이런 특성은 OS X에서도 이어지고 있는데, 애플에 따르면 메탈은 오픈GL 대비 최대 50%의 렌더링 성능 향상을 보여준다고 합니다. 다만 2012년 및 이후에 나온 맥만 메탈을 제대로 지원합니다. (관련 정보) ▼

* 출처 - Apple
* 출처 - Apple
15.2 성능 > 시스템 전반의 성능 향상
메탈 외에도 겉으로 드러나지 않는 다양한 성능 개선이 이뤄지면서 그래픽 뿐만 아니라 시스템 전반의 성능이 크게 향상되었다고 합니다.
애플에 따르면, 앱 실행 속도는 같은 기종에서 최대 1.4배, 앱전환이나 이메일 메시지 표시는 2배, 미리보기 앱에서 PDF 파일을 여는 속도는 4배 더 빨라졌습니다. 모두 운영체제를 쓰면서 늘상 하는 작업인 만큼 사용자 경험과 체감 성능에 밀접한 관계를 가지는 부분이죠. 아직 베타 단계라 완성도가 무르익지 않았음에도 전작인 OS X 요세미티에 비해 훨씬 부드러우면서도 민첩하게 움직인다는 평가를 받고 있습니다.

* 출처 - Apple
* 출처 - Apple
15.3 성능 > 서드파티 SSD에 대한 TRIM 지원
서드파티 SSD에 대한 TRIM을 켤 수 있는 명령어가 새 OS X에 내장되어 있습니다. 따라서 서드파티 SSD를 사용하는 분은 이전처럼 TRIM Enabler나 Chamelon 같은 외부 유틸리티를 사용할 필요가 없게 된 것입니다. (관련 정보) ▼

* OS X 10.11 El Capitan - Terminal & System Information, JPG 이미지
* OS X 10.11 El Capitan - Terminal & System Information, JPG 이미지
15.4 성능 > 무선랜 안정성 개선
많은 사용자가 이전 버전에서 불편함을 느끼던 무선랜 안정성이 개선되었습니다.
OS X 요세미티의 고질적인 버그를 해결하기 위해 버그의 원인으로 지목되던 'discoveryd'를 'mDNSResponder'로 대체했습니다. (관련 정보) ▼

* OS X 10.10.0~1 vs. OS X 10.11 Beta 1 - Activity Monitor, JPG 이미지
* OS X 10.10.0~1 vs. OS X 10.11 Beta 1 - Activity Monitor, JPG 이미지
16.Rootless 보안체계
'루트리스(Rootless)'라는 새로운 시스템 보안 기능이 도입되었습니다.
루트리스는 사용자나 일반 응용 프로그램이 시스템 파일을 함부로 건드릴 수 없도록 '커널 레벨'에서 파일을 잠그는 강력한 보안 기능입니다. 심지어 사용자가 관리자 권한을 가지고 있더라도 시스템 파일을 마음대로 수정할 수 없으며, OS X 10.11 엘 캐피탠과 iOS 9은 이 보안 기능이 기본적으로 활성화 되어 있습니다. ▼

* OS X 10.11 El Capitan - Terminal & Disk Utility, JPG 이미지
* OS X 10.11 El Capitan - Terminal & Disk Utility, JPG 이미지
앞으로 OS X을 구동하는데 핵심적인 역할을 하는 파일을 수정하려면 반드시 먼저 루트리스를 꺼야 합니다. ➥ 관련 정보
17. 기타
17.1 기타 > 알림센터 > 나의 친구 찾기 위젯
요청을 수락한 친구나 가족의 위치를 지도에서 확인할 수 있는 '나의 친구 찾기' 기능이 알림센터 위젯 형태로 제공됩니다. 한국에서는 관련 법규로 인해 이용이 불가능합니다. ▼

* OS X 10.11 El Capitan - Notification Center, JPG 이미지
* OS X 10.11 El Capitan - Notification Center, JPG 이미지
17.2 기타 > 사진 > 다양한 외국어 사전 추가
내장 사전 앱에 아랍어와 힌디어 등 총 7개 언어에 대한 사전 데이터를 추가로 제공합니다. ▼

* OS X 10.10 vs. 10.11 - Dictionary Data, JPG 이미지
* OS X 10.10 vs. 10.11 - Dictionary Data, JPG 이미지
17.3 기타 > 지도 > 경로 찾기 (일부 국가에서만 지원)
해외 특정 도시에 대한 대중교통 안내 서비스를 제공하기 시작했습니다. 도보나 기차, 버스, 페리 등 대중 교통을 이용한 최적 경로를 보여주며, 환승 안내는 물론 이동 시간 계산도 해줍니다. 아쉽게도 국내 도시는 지원하지 않습니다. ▼

* OS X 10.11 El Capitan - Maps, JPG 이미지
* OS X 10.11 El Capitan - Maps, JPG 이미지
17.4 기타 > 마우스 포인터를 흔들어 찾기와 바람개비 커서
마우스를 흔들거나 트랙패드에 올린 손가락을 이리저리 움직이거나 마우스 커서가 순간적으로 확대됩니다. 대형 모니터를 사용하거나 맥에 여러대의 모니터를 연결했을 때 빛을 발하는 기능입니다. ▼

* OS X 10.11 El Capitan - Mouse Cursor, GIF 애니메이션
* OS X 10.11 El Capitan - Mouse Cursor, GIF 애니메이션
만약 시도때도 없이 커서가 커져서 신경이 거슬린다면, 시스템 환경설정 ▶︎ 손쉬운 사용 ▶︎ 디스플레이 패널에 있는 '마우스 포인터를 흔들어 찾기' 상자를 체크해재하여 비활성화 시킬 수 있습니다.

* OS X 10.11 El Capitan - System Preferences, JPG 이미지
* OS X 10.11 El Capitan - System Preferences, JPG 이미지
'무지개' 또는 '바람개비'로 불리는 커서 생김새도 달라졌습니다. 응용 프로그램이 응답이 없거나 컴퓨저 자원에 여유가 없을 때 나타나는 커서죠. ▼

* OS X 10.11 El Capitan - Mouse Cursor, JPG 이미지
* OS X 10.11 El Capitan - Mouse Cursor, JPG 이미지
기존의 3D효과를 내던 입체적인 아이콘이 평평하고 단순하게 바뀌었고 전체적인 색상도 밝아졌습니다. ▼

* OS X 10.11 El Capitan - Mouse Cursor, JPG 이미지
* OS X 10.11 El Capitan - Mouse Cursor, JPG 이미지
17.6 기타 > 색상 윈도우(Color Picker)
색상 윈도우의 크레용 섹션이 새단장했습니다. 이전보다 크레용이 실물에 더 가깝게 표현되어 있습니다. ▼

* OS X 10.11 El Capitan - Color Picker, JPG 이미지
* OS X 10.11 El Capitan - Color Picker, JPG 이미지
업데이트는 여전히 진행 중...
어떻게 잘 보셨나요? 글 솜씨가 미흡하여 잘 전달되었을지 모르겠습니다. (그래서 사진과 애니메이션으로 땜빵을...) 아무튼 성능과 안정성 향상에 주력한 버전치고는 생각보다 달라진 부분이 많다는 것을 볼 수 있습니다.
이 글은 가장 최근에 나온 OS X 10.11 베타 버전을 바탕으로 작성했습니다. 따라서 OS X 베타 버전이 업데이트 됨에 따라 새로 발견된 기능이나 변경사항이 계속 늘어날 전망인데요. 새 OS X이 정식으로 출시되기 전까지 이런 부분을 계속 추적하고 갱신해 나갈 예정입니다. (업데이트 된 내용은 서두에 첨부한 목록을 통해 바로 확인하실 수 있도록 하겠습니다.) 그리고 혹시 빠진 부분이나 오류가 있거나 보충하고 싶은 내용이 있으면 댓글로 언제든 알려주시기 바랍니다. 본문에 적극 반영하도록 하겠습니다.
긴 글 읽느라 수고가 많으셨습니다.